This article will cover the topic of license in VCSP scenarios.
Please refer to the official documentation to get more details on it.
The easiest way to explain the license model is by thinking of a basket.
a. What is present in the basket?
It is the container of the licenses. The licenses belong to the Service Provider.
b. What the Service Provider can do with licenses?
It can assign them to his customers (you can call them end-users or tenants).
c. Does the services consume different amounts of licenses?
The cost depends on the supplied service.
The example below will clarify the licensing method; the units I will use to explain the model are apples 🙂
(numbers written here are not real, contact the local Veeam sales representative to have a correct quote).
A Service Provider supplies three types of services to his customers;
DraaS, BaaS, RbcS(Remote Backup Copy Service)
Every single month the Service Provider buys 100 “apples” and put them into the basket.
Let’s suppose that:
1) DraaS consumes 10 apples for VM a month (VM/m)
2) BaaS 4 apples VM/m
3) RbcS 6 apples VM/m
4) Every tenant has 5 VMs
5) Service Provider customers are: Green – White – Red
6) Green bought DraaS
7) White bought BaaS
8) Red bought RbcS
How can I measure the apple-eating?
With an easy math operation 🙂
Green = 5VM*DraaS = 50 apples
White = 5 VM*BaaS = 20 apples
Red=5VM*BbcS=30 apples
Total = 100 Apples
Note 1: If the Service Provider adds new customers or the present tenants more VMs the Service Provider license can be enlarged on-fly easily contacting the Veeam team.
But, if the license count it’s quite simple with few customers it can be more difficult with hundreds of them.
In aid of of the Service Provider Veeam released a very useful and powerful software named Veeam Service Provider Console (VSPC)
What are the common VSPC use cases?
1) Remote monitoring and management
2) Licensing engine and usage reporting
3) Billing
4) Integration and automation (RestFul API)
5) Multi-tenant serviceability
(To have more details please click here)
Picture 1 shows which services can be managed via VSPC.
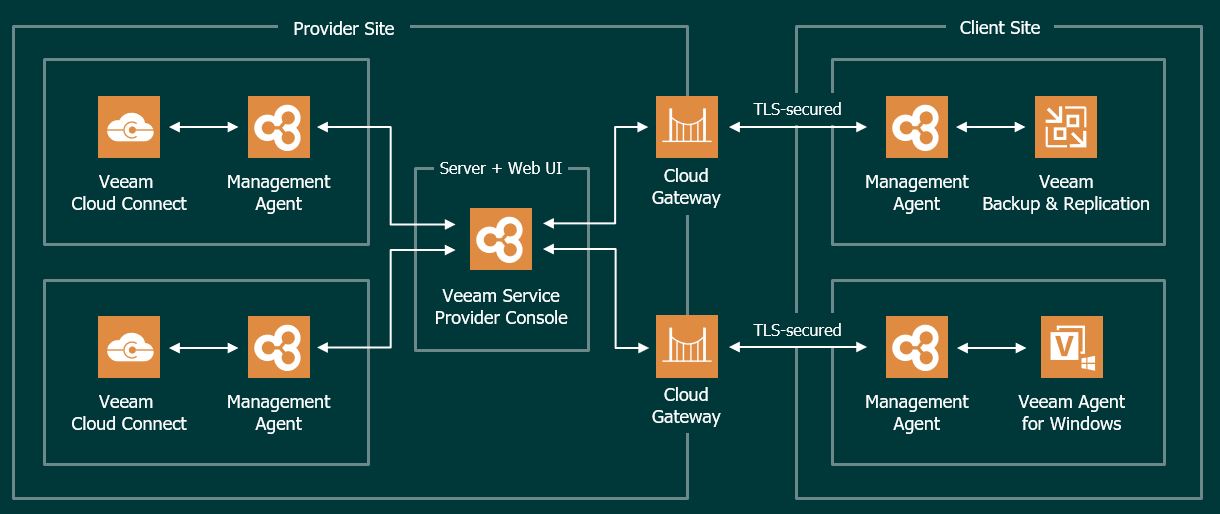 Picture 1
Picture 1
Please remember that cloud connect is mandatory work with VCSP.
The official guide shows the requirements to work with it:
Note 2: The software provided by Veeam enables any partner to create his own cloud services. To example performing a backup service for workstations and laptops of employees that working from home (a common scenario in these unlucky last months)
Note 3: To create a price list every single Service provider will have to add all costs of Infrastructure, Managing etc
That’s all for Cloud Modelling.

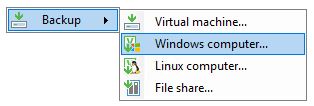 Picture 1
Picture 1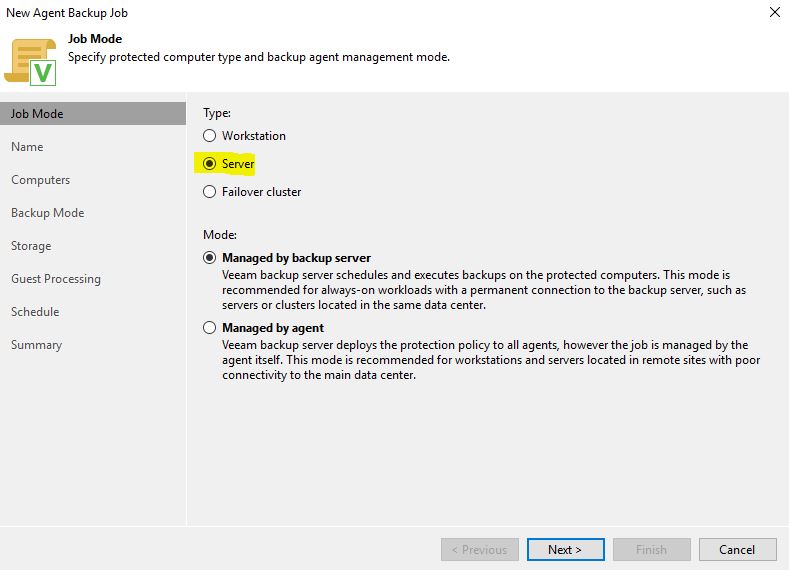 Picture 2
Picture 2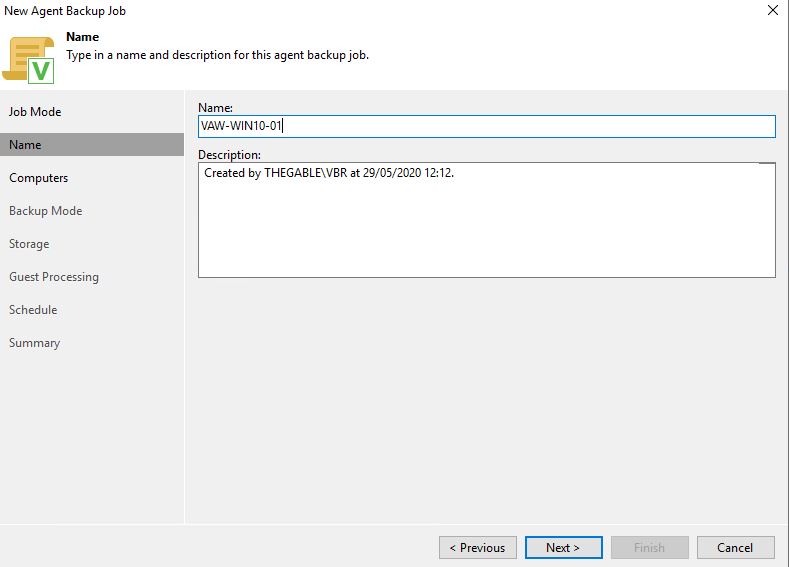
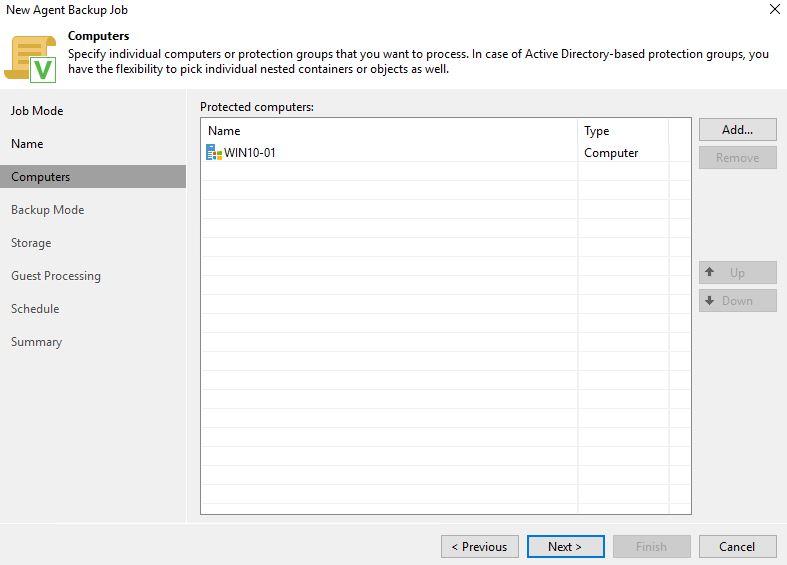
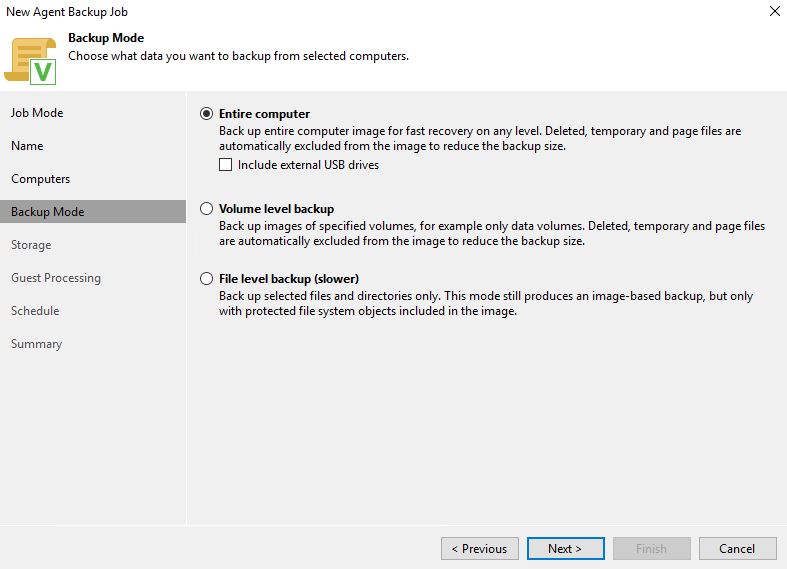 Picture 5
Picture 5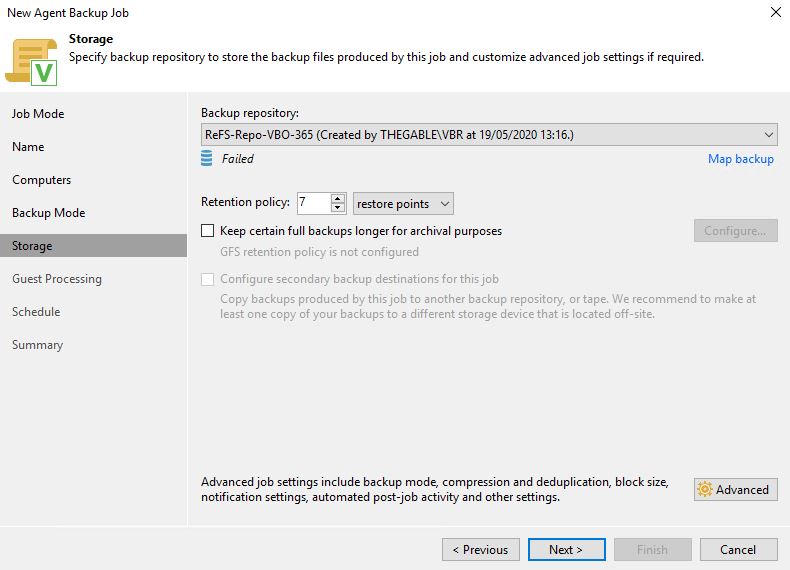 Picture 6
Picture 6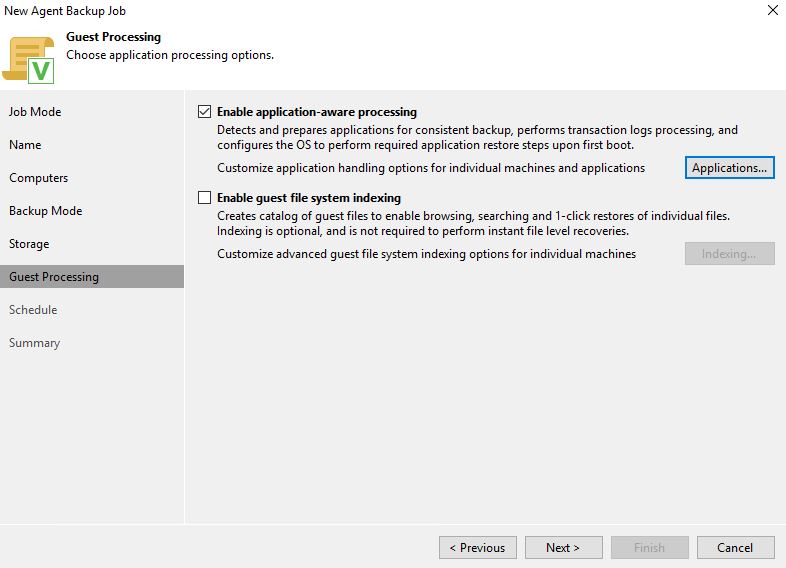 Picture 7
Picture 7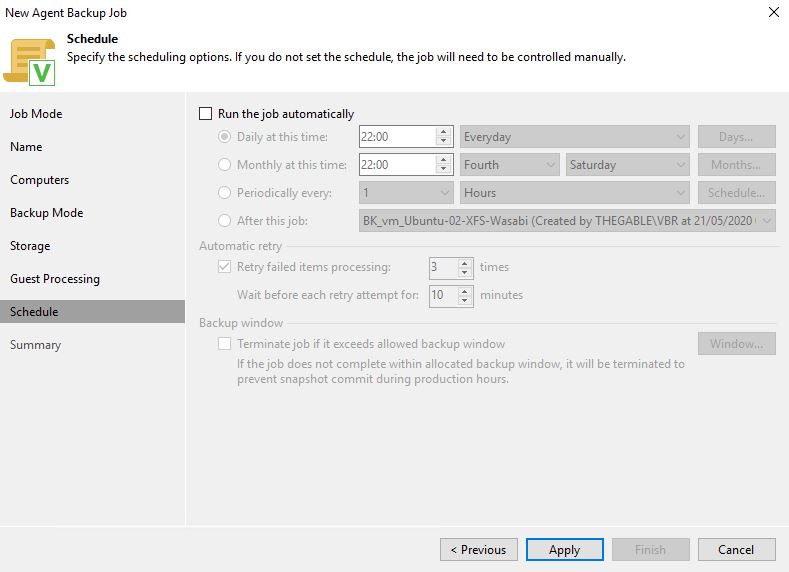 Picture 8
Picture 8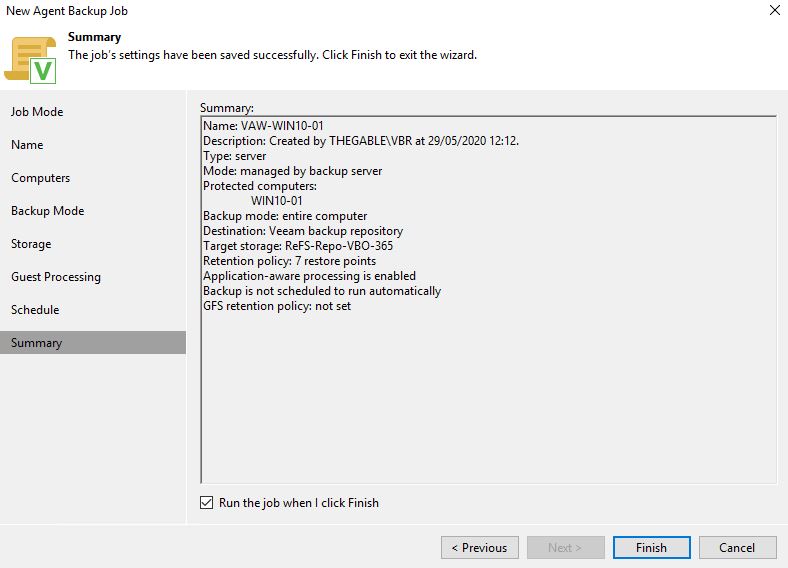 Picture 9
Picture 9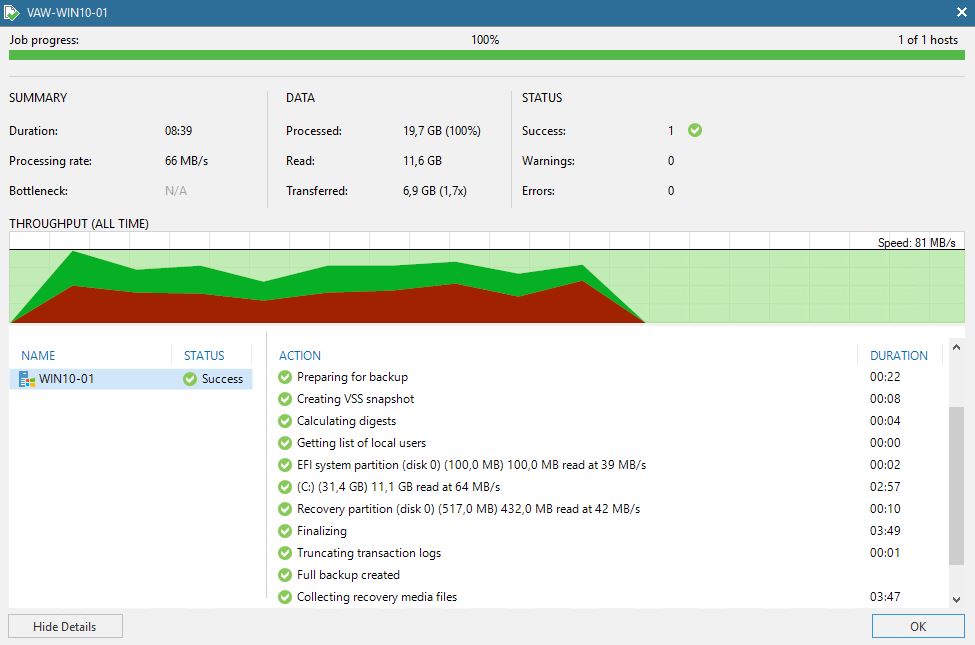
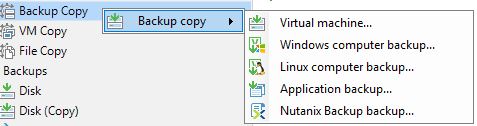 Picture 11
Picture 11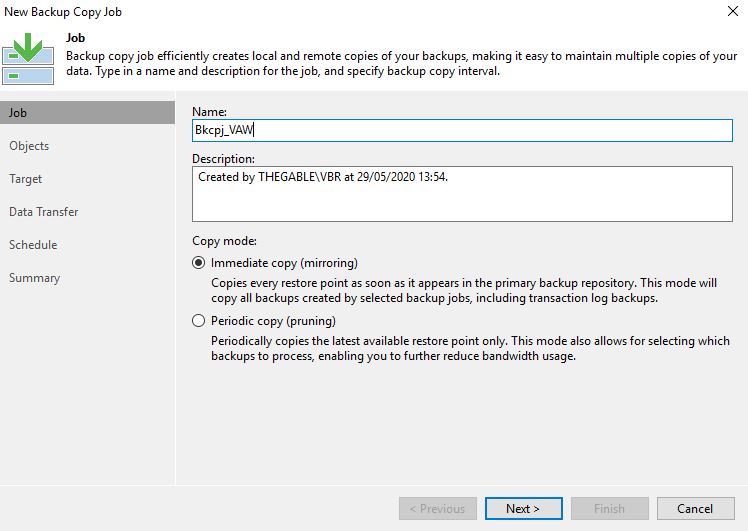 Picture 12
Picture 12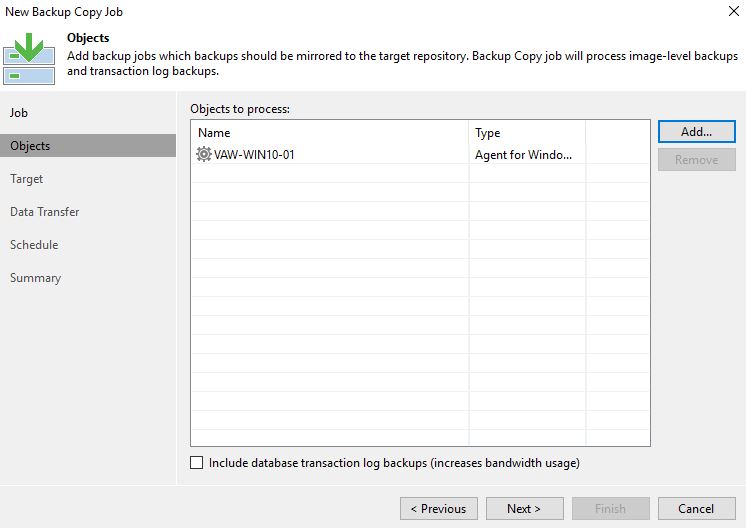 Picture 13
Picture 13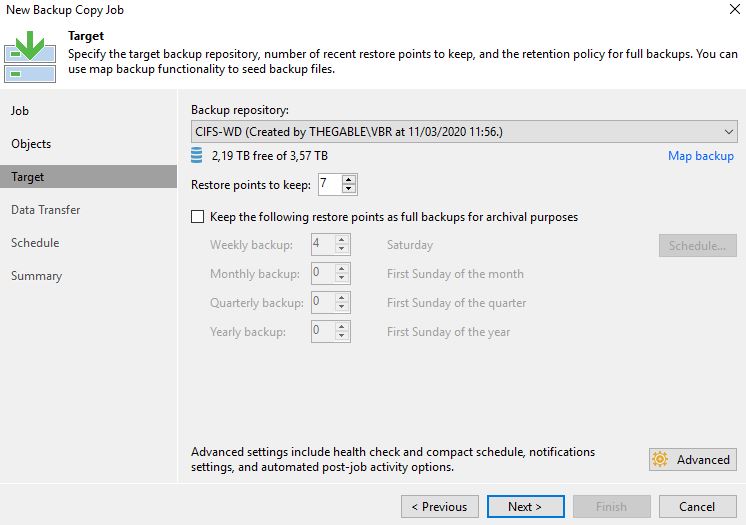
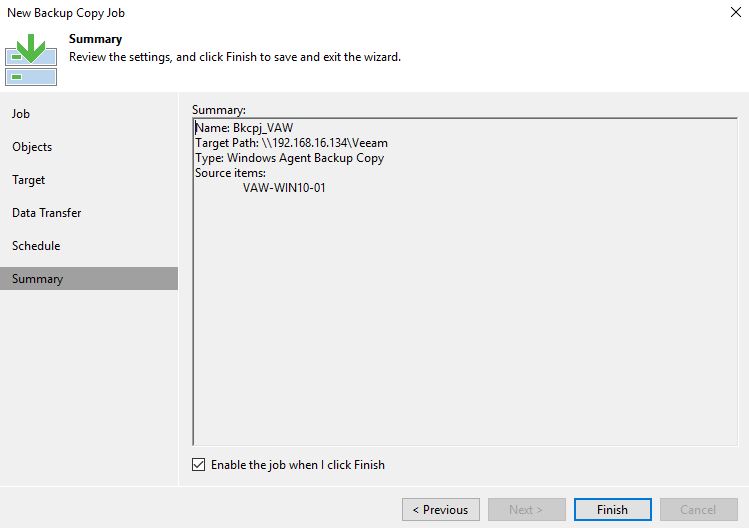 Picture 15
Picture 15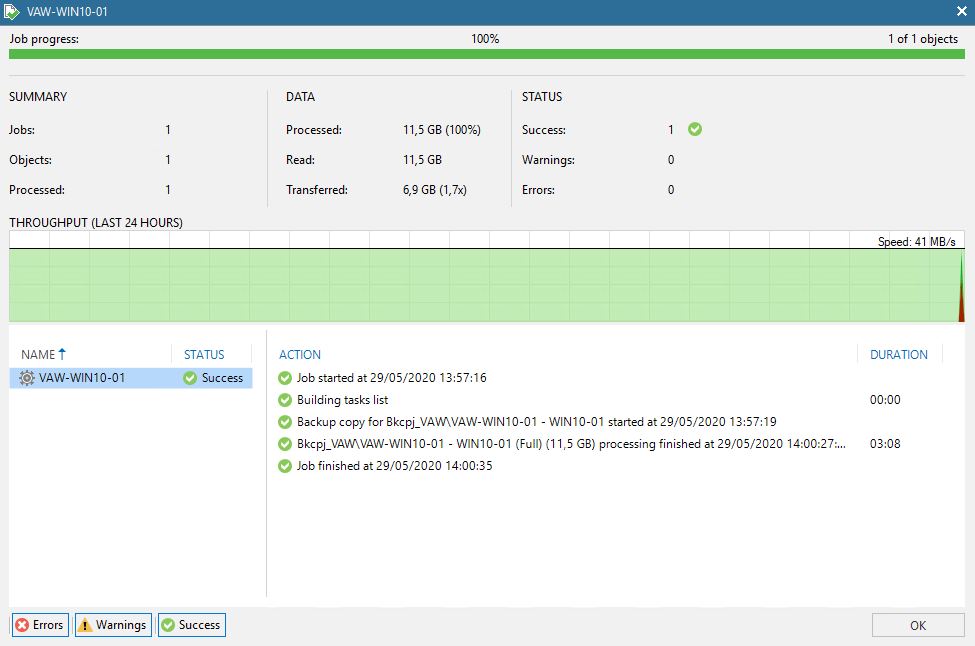 Picture 16
Picture 16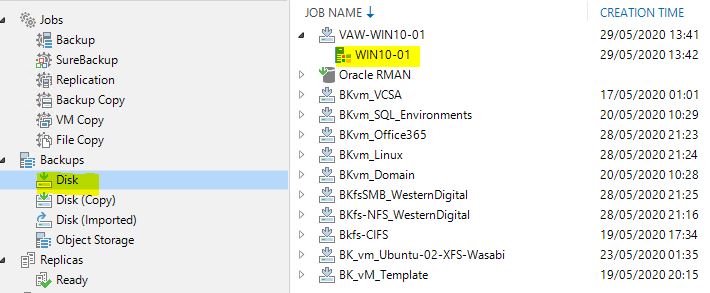 Picture 17
Picture 17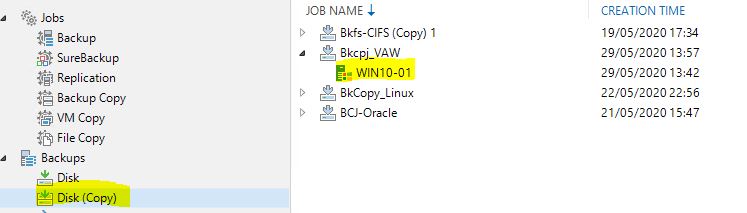 Picture 18
Picture 18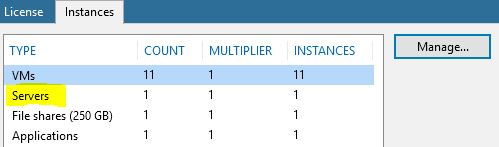 Picture 19
Picture 19